Optimalkan Alur Kerja Pengembangan dengan Fitur Snapshot di VS Code
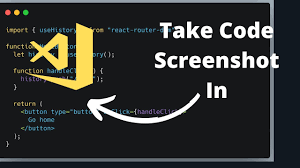
Optimalkan Alur Kerja Pengembangan dengan Fitur Snapshot di VS Code
Dalam dunia pengembangan perangkat lunak yang serba cepat, efisiensi dan optimalisasi alur kerja bukan hanya sekadar keinginan, melainkan sebuah kebutuhan. Mengapa demikian?
Mengapa Efisiensi Itu Penting?
Bayangkan Anda sedang mengerjakan proyek besar dengan tenggat waktu yang ketat. Setiap detik sangat berharga. Efisiensi dan pengoptimalan memungkinkan Anda:
Menghemat Waktu
Memaksimalkan Produktivitas Optimalisasi Alur Kerja
Mempercepat Kolaborasi
Meningkatkan Kualitas Kode
Mengurangi Stres
Pemeliharaan Lebih Mudah
Mengapa Fitur Snapshot di VS Code Bisa Menjadi Alat yang Sangat Berguna bagi Developer?
Dalam pengembangan perangkat lunak, menjaga kode tetap rapi, terorganisir, dan mudah untuk kembali ke versi sebelumnya adalah hal yang sangat penting. Di sinilah fitur snapshot di Visual Studio Code (VS Code) menjadi sangat berguna. Mari kita lihat mengapa snapshot adalah alat yang esensial bagi developer.
Apa Itu Snapshot?
Snapshot adalah representasi instan dari status kode Anda pada satu titik waktu tertentu. Ini mirip dengan mengambil foto kode Anda - Anda menyimpan keadaan saat ini sehingga Anda dapat kembali ke sana kapan saja di masa depan. Di VS Code, fitur ini memungkinkan developer untuk membuat "cuplikan" dari kode mereka, yang dapat digunakan sebagai titik referensi.
Kegunaan Snapshot: Membantu dalam Versi Kontrol, dan Debugging
Fitur snapshot di Visual Studio Code (VS Code) menawarkan berbagai manfaat penting bagi developer, khususnya dalam hal versi kontrol, debugging, dan pemulihan kode. Berikut penjelasan singkatnya:
Versi Kontrol
Manajemen Versi Lokal
Penyimpanan Instan: Simpan versi proyek saat ini secara instan tanpa perlu sistem kontrol versi yang kompleks.
Checkpoint Berkala: Buat snapshot sebagai checkpoint selama pengembangan untuk memulihkan versi kode sebelumnya dengan mudah.
Integrasi dengan Kontrol Versi Eksternal
Cadangan Sebelum Commit: Buat snapshot sebelum commit besar untuk memastikan ada cadangan lokal.
Percobaan Perubahan: Coba perubahan besar atau refaktor tanpa risiko; kembalikan ke snapshot jika diperlukan.
Debugging
Pelacakan Bug
Referensi Kode Sebelumnya: Bandingkan kode saat ini dengan versi sebelumnya untuk mengidentifikasi perubahan yang menyebabkan bug.
Pengujian Aman: Buat snapshot sebelum pengujian; kembalikan jika pengujian memperkenalkan masalah.
Pengisolasi Masalah
Isolasi Kode yang Berfungsi: Gunakan snapshot untuk mengisolasi bagian kode yang berfungsi baik sebelum debugging.
Mengaktifkan dan Mengkonfigurasi Fitur Snapshot di VS Code
Mengaktifkan dan mengkonfigurasi fitur snapshot di Visual Studio Code (VS Code) memungkinkan Anda untuk menggunakan alat ini dengan efektif dalam pengembangan kode Anda. Berikut adalah panduan langkah demi langkah untuk mengaktifkan dan mengatur fitur snapshot di VS Code:
Instalasi dan Setup
Buka Visual Studio Code: Pastikan Anda membuka VS Code di komputer Anda.
Buka Extensions View: Klik ikon ekstensi di bilah samping atau tekan Ctrl+Shift+X (Windows/Linux) atau Cmd+Shift+X (Mac) untuk membuka Extensions View.
Cari Snappify Extension: Ketik "Snappify" di kotak pencarian. Anda akan melihat ekstensi Snappify. Klik "Install" untuk menginstalnya.
Aktifkan Ekstensi: Setelah selesai menginstal, klik "Reload" untuk memuat ulang VS Code dan mengaktifkan ekstensi.
Pengaturan Dasar
Buka Settings VS Code: Klik ikon gear di pojok kanan bawah VS Code dan pilih "Settings", atau tekan Ctrl+, (Windows/Linux) atau Cmd+, (Mac).
Temukan Pengaturan Snappify: Di panel Pengaturan, ketik "Snappify" di kotak pencarian. Anda akan melihat pengaturan Snappify.
Aktifkan Snapshot: Cari opsi "Snappify: Enable" dan centang kotaknya untuk mengaktifkan fitur snapshot.
Konfigurasi Folder Snapshot (Opsional): Jika Anda ingin menyimpan snapshot di folder khusus, cari opsi "Snappify: Snapshot Folder" dan atur path folder yang diinginkan.
Simpan Pengaturan: Pastikan untuk menyimpan pengaturan Anda dengan menekan tombol "Save" di pojok kanan atas.
Setelah mengikuti langkah-langkah di atas, fitur snapshot di VS Code sudah diaktifkan dan dikonfigurasi sesuai kebutuhan Anda. Anda siap untuk mulai membuat dan menggunakan snapshot kode Anda dengan mudah!
Dengan mengaktifkan dan mengkonfigurasi fitur snapshot di VS Code, Anda dapat menghemat waktu dan meningkatkan produktivitas dalam pengembangan perangkat lunak Anda dengan mudah memanfaatkan fitur ini.
Menggunakan Snapshot untuk Mengoptimalkan Alur Kerja
Menggunakan fitur snapshot di Visual Studio Code (VS Code) dapat secara signifikan meningkatkan alur kerja pengembangan Anda. Berikut adalah panduan singkat tentang bagaimana Anda dapat memanfaatkan snapshot untuk mengoptimalkan alur kerja Anda:
Membuat Snapshot
Buka File yang Ingin Disnapshot: Buka file atau proyek dalam VS Code yang ingin Anda simpan sebagai snapshot.
Buka Command Palette: Tekan Ctrl+Shift+P (Windows/Linux) atau Cmd+Shift+P (Mac) untuk membuka Command Palette.
Pilih Perintah Snapshot: Ketik "Snappify: Create Snapshot" di Command Palette dan tekan Enter. Ini akan membuat snapshot dari kode Anda pada titik waktu saat ini.
Berikan Nama untuk Snapshot: Beri nama snapshot Anda untuk mengidentifikasinya dengan mudah. Pastikan untuk memilih nama yang deskriptif dan relevan.
Simpan Snapshot: Setelah memberikan nama, tekan Enter untuk menyimpan snapshot Anda. Sekarang snapshot Anda telah dibuat dan tersimpan.
Mengelola Versi Kode
Buat Snapshot Reguler: Buat snapshot secara berkala saat mencapai titik tertentu dalam pengembangan Anda, misalnya setelah menyelesaikan fitur penting atau sebelum melakukan perubahan besar.
Gunakan Nama yang Jelas: Beri nama snapshot Anda dengan deskriptif agar mudah diidentifikasi. Contohnya, "v1.0-release" atau "fix-bug-123".
Tinjau Perubahan: Saat membuat snapshot baru, periksa perbedaan antara snapshot sebelumnya dan versi saat ini untuk memahami perubahan yang telah Anda buat.
Pemulihan Kode
Buka Command Palette: Tekan Ctrl+Shift+P (Windows/Linux) atau Cmd+Shift+P (Mac) untuk membuka Command Palette.
Pilih Perintah Restore: Ketik "Snappify: Restore Snapshot" di Command Palette dan tekan Enter. Ini akan menampilkan daftar snapshot yang tersedia.
Pilih Snapshot yang Diperlukan: Pilih snapshot yang ingin Anda pulihkan dan tekan Enter. Kode Anda akan dikembalikan ke keadaan pada saat snapshot dibuat.
Kolaborasi dengan Tim
Berbagi Snapshot: Setelah membuat snapshot, Anda dapat berbagi dengan anggota tim Anda dengan menyimpannya di repositori kode atau mengirimkan secara langsung kepada mereka.
Review dan Umpan Balik: Gunakan snapshot sebagai titik referensi saat melakukan code review. Anggota tim dapat memberikan umpan balik langsung pada snapshot untuk perbaikan lebih lanjut.
Menggabungkan Perubahan: Saat anggota tim melakukan perubahan pada kode, mereka dapat membuat snapshot sebelum dan setelah perubahan untuk memungkinkan pembandingan dan penggabungan yang lebih mudah.
Dengan menggunakan snapshot dengan bijak, Anda dapat mengelola versi kode dengan lebih efisien, memulihkan kode dengan cepat jika terjadi kesalahan, dan meningkatkan kolaborasi dalam tim pengembangan Anda. Ini adalah alat yang sangat berguna untuk memaksimalkan produktivitas dan kualitas dalam pengembangan perangkat lunak.
Tips dan Trik untuk Penggunaan Efektif Snapshot di VS Code
Menggunakan snapshot di Visual Studio Code (VS Code) dapat membantu meningkatkan produktivitas dan keamanan kode Anda. Berikut adalah beberapa tips dan trik untuk memanfaatkan fitur snapshot dengan lebih efektif:
Produktivitas Maksimal
Buat Snapshot Berkala: Buat snapshot secara berkala saat mencapai milestone penting atau sebelum melakukan perubahan besar. Ini membantu Anda mempertahankan titik pemulihan yang jelas.
Gunakan Nama yang Deskriptif: Beri nama snapshot dengan deskriptif agar mudah diidentifikasi. Gunakan format yang konsisten untuk mempermudah manajemen snapshot.
Keyboard Shortcut: Atur shortcut keyboard untuk membuat snapshot dengan cepat, sehingga Anda tidak perlu menavigasi melalui menu setiap kali.
Gunakan Komentar: Sertakan komentar atau catatan singkat saat membuat snapshot untuk memberikan konteks tentang perubahan yang ada.
Keselamatan dan Keamanan Kode
Simpan Snapshot Secara Teratur: Pastikan untuk menyimpan snapshot secara teratur, terutama sebelum melakukan perubahan besar atau risiko.
Backup Snapshot: Cadangkan snapshot Anda secara teratur, entah itu ke sistem kontrol versi seperti Git atau penyimpanan cloud yang aman.
Hindari Informasi Sensitif: Pastikan untuk tidak menyimpan informasi sensitif atau rahasia dalam snapshot, terutama jika Anda berencana untuk berbagi snapshot dengan orang lain.
Gunakan Encryption: Jika perlu, gunakan alat enkripsi untuk melindungi snapshot Anda, terutama jika Anda menyimpannya di tempat yang tidak aman.
Integrasi dengan Alat Lain
Integrasi dengan Git: Sinkronkan snapshot dengan repositori Git Anda untuk mencatat setiap perubahan kode secara terpisah.
Pengujian CI/CD: Gunakan snapshot sebagai titik referensi dalam alur CI/CD Anda. Buat snapshot sebelum dan setelah pengujian untuk memeriksa perubahan yang terjadi.
Integrasi dengan Sistem Kolaborasi: Gunakan snapshot sebagai bagian dari alur kerja kolaboratif Anda. Berbagi snapshot dengan anggota tim untuk review dan umpan balik.
Lintas Platform: Pastikan snapshot Anda dapat diakses dari berbagai platform dan perangkat, sehingga Anda dapat mengaksesnya di mana pun Anda bekerja.
Dengan menerapkan tips dan trik ini, Anda dapat menggunakan snapshot di VS Code dengan lebih efektif, meningkatkan produktivitas, menjaga keamanan kode, dan mengintegrasikan alur kerja Anda dengan alat lain secara lebih mulus.
Jika Anda belum mencoba fitur snapshot di Visual Studio Code, sekaranglah saat yang tepat untuk melakukannya!