Panduan Instalasi dan Penggunaan Ekstension Selenium IDE untuk Blackbox Testing
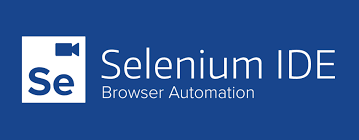
Selenium IDE adalah sebuah aplikasi yang digunakan untuk melakukan pengujian otomatis pada halaman web. Cara kerja Selenium IDE adalah dengan merekam aktivitas pengguna saat mengakses halaman web yang ingin diuji. Dengan Selenium IDE, pengguna dapat merekam dan memutar kembali aktivitas yang telah direkam. Hal ini memungkinkan pengguna untuk menghindari kebutuhan melakukan aktivitas yang sama secara manual di situs web yang sama, karena mereka dapat menjalankan kembali rekaman yang telah tersimpan.
Instal Selenium IDE
Selenium IDE dapat diinstal langsung melalui laman resmi Selenium atau dicari di Google dengan kata kunci yang sesuai. Jika Anda menggunakan browser Firefox, gunakan kata kunci "Selenium IDE Firefox." Sebaliknya, jika Anda menggunakan Chrome, gunakan kata kunci "Selenium IDE Chrome" untuk menemukan ekstensi yang tepat. Dalam panduan ini, saya akan menunjukkan cara menginstal Selenium IDE menggunakan Chrome, jadi kita akan mencari "Selenium IDE Chrome."
Setelah mengklik "Selenium IDE Chrome," akan muncul tampilan hasil pencarian seperti gambar dibawah ini. Pilih laman yang muncul di bagian paling atas untuk melanjutkan proses instalasi.
Setelah itu tekan “Tambahkan ke Chrome”.
Jika proses instalasi sudah selesai, maka akan muncul tampilan seperti gambar di bawah ini.
Cara Penggunaan
Untuk membuka Selenium IDE, Anda dapat melakukannya melalui ekstensi di Chrome. Dengan cara klik tombol logo ekstensi di Chrome, kemudian pilih Selenium IDE dari daftar yang muncul.
Jika window seperti gambar di bawah ini sudah muncul, itu berarti instalasi telah selesai. Langkah selanjutnya adalah melakukan pengujian software/software testing. Sebagai contoh, saya akan melakukan pengujian pada aplikasi Instagram.
Langkah – Langkah melakukan sosftware testing
Mulailah dengan mengklik opsi "Create a new project" di layar utama, kemudian beri nama project sesuai keinginan anda lalu klik OK.
Setelah membuat project awal, langkah selanjutnya adalah membuat test case yang baru dengan mengklik opsi "Add new test" pada pojok kiri atas.
Kemudian, beri test case name, misalnya menentukan fitur yang akan diuji. Sebagai contoh, kita akan mengecek kinerja fitur login apakah fitur tersebut berfungsi dengan baik dan benar.Setelah memberi test case name lali klik ADD.
Pada proses login, pilih dan tempatkan URL Instagram lengkap di kolom URL dasar pemutaran (playback base URL). Ini penting terutama jika menggunakan Selenium IDE yang membutuhkan URL lengkap untuk berfungsi.
Setelah memasukkan URL Instagram, lanjutkan dengan menekan tombol “Start recording” atau dapat menggunakan pintasan Ctrl+U yang terletak di pojok kanan atas.
Setelah memulai proses recording, window baru akan muncul secara otomatis di chrome, membuka halaman yang ingin diuji. Sebagai contoh, jika yang diuji adalah Instagram, maka window baru akan membuka laman instagram.com.
Masukkan username dan password, kemudian lanjutkan dengan mengklik tombol masuk (login).
Jika halaman Instagram muncul dengan tampilan seperti di bawah, ini menunjukkan bahwa proses login telah berhasil. Setelah itu, anda dapat langsung menutup laman tersebut.
Kembali ke halaman Selenium IDE dan hentikan proses perekaman dengan mengklik tombol "Stop Recording" dipojok kanan atas. Untuk menguji test case yang telah dibuat, anda dapat menekan tombol "Run Current Test" atau menggunakan pintasan Ctrl+R.
Setelah menekan tombol "Run Current Test" atau menggunakan pintasan Ctrl+R, window baru akan terbuka secara otomatis. Jika sudah dalam kondisi login, langkah selanjutnya adalah melakukan proses log out terlebih dahulu agar dapat menguji proses login kembali.
Setelah itu, informasi username dan password akan terisi secara otomatis. Jika tampilan yang muncul serupa dengan gambar di bawah, itu menunjukkan bahwa proses login telahberhasil.
Apabila sudah tercentang semua itu menandakan bahwa proses login telah berhasil dan lengkap. Dengan demikian, pengujian fitur login telah selesai dan berhasil.